In FortiOS 7.4, Fortinet enhanced the ability to do... Full Story
By Manny Fernandez
May 18, 2019

Best Practice for Creating Fortinet Support Accounts
I cannot tell you how many times I get asked by customers or partners, “The person that registered the products is no longer here and we do not have access to the Fortinet support portal.” Here is how I have done it and did it when I set up a Managed Security Services organization.
- Create an alias in your email system. This alias should be comprised of a group of people and should be reviewed as part of your “exit” interview process.
- Once the Alias is created, you can add individuals and or contractors/partners to your account.
- If an employee leaves the organization, the contractor finishes their project, and or you find another partner, you can easily remove them.
Registering Your Account
First things first. Create an alias or distribution group in your email system. I am using a Linux based email server for my lab so I will not go into the particulars since I do not know if you are running something like mine O365, G-Suite, etc.

For my example, I created an alias on my FortiMail box that will point anything going to license@myinfoseclab.com tot my personal mailbox. Obviously, you may want to do that or best practice is to have it as a distribution list.
A good idea is to test emailing from the outside and ensure you are receiving it.

Here you can see that I did receive the test email. Once you validate the email list is working, you can now go to the next step.
Account Creation
To register your account, point your browser to https://support.fortinet.com and click on ‘Register’ on the top right corner.

You will now enter the email address of the alias or distribution group.

Once you do that, hit ‘Next’

You will then be prompted for a verification code that will be sent to the email you entered above (the alias or distribution list).

Pop on over to your email client and copy the verification code.

Paste the verification code in the text box and hit ‘Next’

You will need to set a password and fill in some particulars.

Scroll down to the bottom and hit ‘Complete’
As you can see above, this is the ‘Master’ account.
Adding Authorized Users to your Support Account

Log in with the newly created credentials.

You will now be presented with your account info and your email associated with it on the top right.

Click on the ‘person icon’ on the top right corner ![]() .
.

Now you can click the ‘Manage Users’ on the left column, and the little person icon with the ‘+’ sign next to it.

You can now add the pertinent information and define the access you want them to have.
A good idea is to choose the ‘Notify the master account of ticket updates’. This is good to identify rogue tickets being opened without your knowledge. “Season to taste” regarding the access you define. Then scroll down and hit ‘Save’
The email you entered for the new user will receive a confirmation email

They will click on the link and set a password. This link is only good for 5 Days.
You can continue to add users as needed and can remove them as well as changing their access.
Registering your products
Now you are ready to start registering your products. To do this….

Log in with an account. You can use the master account. Click on ‘Asset’ then ‘Register/Activate’. Follow the prompts.
Hope this helps.
Recent posts
-

-
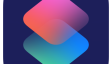
Apple shortcuts have been an amazing addition to IOS. ... Full Story
-
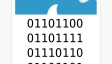
Years ago, when I started using FortiGates, I had... Full Story
