In FortiOS 7.4, Fortinet enhanced the ability to do... Full Story
By Manny Fernandez
February 2, 2020

Bridged FortiAPs and Managing Remote Switches Across the Bridge
I cannot tell you how many times we run into this. Sometimes its a stopgap for a customer that is waiting for fiber to be run across a parking lot, sometimes it is more of a permanent scenario. I once had a customer that wanted to bridge two building on either side of Miami International Airport. On that one, I told him I wanted nothing to do with it. Not only would you have giant metal mirrors cruising in front of the signal, but who knows what I would have been blamed for. Anyways, here is my scenario.

As you can see on the left side of the diagram I have my Fortigate with some FortiSwitches and some FortiAPs. On the right-side I have a FortiSwitch and some FortiAPs.
Requirements:
- Create a wireless bridge between the two locations.
- Be able to extend VLAN 10, 100, and 110 to the
right-side - Be able to manage the
right-sideswitch via the Fortigate using Fortilink. - Be able to have the SSIDs from the
left-sideon theright-side
Last year, a good friend and colleague wrote a great article and I shared it on my site. His blog post was the primer for this one and I give him full credit for getting me 98% to the goal line, but I ran into a snag specific to my environment. So I wanted to write this article to augment his in case someone runs into the same issues I did.
First things first. Lets discuss the naming convention used by Fortinet. Maybe this is the standard, but I am not a wireless guy so I will talk about this implementation specifically.
Mesh Root: This is the AP closest to the Fortigate or the WLC.
Mesh Leaf: This is the one furthest away from the Fortigate.
AP Profile
In my scenario, I configured a FAP-222E on the left-side on one of my switches. I initially turned off the 2.4GHz radio and only left the 5GHz, but later decided, what the heck, might as well turn it on.
NOTE: Best practice is to Clone the default AP Profile for the AP of your choice. This leaves the default to be reference or reverted to in case it is needed.

From the screenshot above, you can see the red square is the 2.4GHz radio and I have a standard tunneled SSID. It is ONLY advertising the CORP-WIFI SSID. Next, lets look at the 5GHz radio ( radio 2). Channel width is set to 20MHz, I chose only one Channel (149), and manually set the SSID to the BR-MESH SSID which as you can see is a meshed SSID.
Authorizing the Mesh Root AP
Creating the AP Management VLAN
The way I like to do this is to create a VLAN for the APs to connect. This VLAN does NOT have direct access out to the Internet or anywhere else. This prevents from someone disconnecting from the AP and plugging in and trying to connect to other segments or Internet. This configuration works on either a Fortiswitch (managed or un-managed through the Fortigate) or any other switch that support IEEE 802.1q (VLAN Trunks)

Authorizing the APs
As you can see in the screenshot above, I have my VLAN999 created and have assigned an IP address, enabled the Security Fabric Connection on the Administrative Access section and finally configured DHCP. Once you configure VLAN 999 on whatever switch you are on, the AP should boot up, acquire an IP address on the 172.16.240.0/24 network. You will now need to go to WiFi & Switch Controller then Managed FortiAPs

You should have that AP sitting in a grayed out form. Right-Click on the grayed out AP and choose Authorize.
Assigning AP Profile
The AP will reboot and once it is stable on the network, right click and choose Assign Profile. Choose the modified profile we created above.

NOTE: Any subsequent changes you make to the profile that is assigned to any AP or group of APs will immediately be used. You do not need to re-apply the profile or restart the AP in most cases unless the changes require a reboot.
Authorizing the Mesh Leaf AP
In my scenario, I plugged the Mesh Leaf AP into the root side of my network. I pushed the AP Profile down to it and authorized it. I then connected to the CLI. This is easier when it is on your network and managed by the Fortigate because you can right-click and choose Edit in CLI or Connect to CLI (make sure in the AP Profile section

Configuring Mesh on Leaf
Once you are on the CLI of the AP, you will need to run some commands on the LEAF AP(s). Yes you can have more than one Leaf.
cfg -a MESH_AP_TYPE=1 cfg -a MESH_AP_SSID=BR-MESH cfg -a MESH_AP_PASSWD=0b6KISf6s3iS3dwRF3G27oSF7MAUQ4T57IhVvwsIuDH cfg -a MESH_ETH_BRIDGE=1 cfg -a MESH_ETH_BRIDGE_VLANS=10,999,100,110 cfg -c reboot
In my case VLAN 10 was for printers, VLAN 100 was for Data, VLAN 110 was for Voice and VLAN 999 was for the AP management (since we are going to be managing other APs on the right-side.
NOTE: Don’t make the same mistake I made thinking that type=1 was for Radio 1 and type=2 was for the Radio 2.
In my case, I put the bridged SSID information from above and the password I used in the GUI.
Note: This is a random password I used for this article. It is not used anywhere in the world 🙂 Just in case you are wondering.
FortiSwitch port Configuration
CORP-FW (port2) # get port-name : port2 port-owner : switch-id : S224DFTF<REMOVED> speed : auto status : up poe-status : enable poe-pre-standard-detection: enable fortilink-port : 0 poe-capable : 1 stacking-port : 0 isl-local-trunk-name: isl-peer-port-name : isl-peer-device-name: fgt-peer-port-name : fgt-peer-device-name: vlan : AP-Mgmt allowed-vlans-all : enable untagged-vlans : "qtn.fortilink" type : physical dhcp-snooping : trusted dhcp-snoop-option82-trust: disable arp-inspection-trust: untrusted igmp-snooping : enable igmps-flood-reports : disable igmps-flood-traffic : disable stp-state : enabled stp-root-guard : disabled stp-bpdu-guard : disabled edge-port : enable discard-mode : none packet-sampler : disabled sflow-counter-interval: 0 loop-guard : disabled qos-policy : default storm-control-policy: default port-security-policy:
We want to make sure the port where the Mesh Root AP is plugged into, has the dhcp-snooping set to TRUSTED and the allowed-vlan-all set to enable. The other option is to specify the VLANs you want to pass to the remote right-side switch.

On a FortiSwitch, you can validate the ALL VLANs by either the cli output or in the GUI.
Stand Alone FortiSwitch
I am going to work on a separate lab where I tunnel VLAN 4096 to see if I can get the FortiSwitch to be managed with FortiLink. However here is my stand-alone switch configuration.

In my scenario, I was unable to manage the Fortiswitch on the right-side over FortiLink, however after finding this workaround due to customer timeframe and having to get this operational, I thought about the VLAN 4096 being used for Fortilink.
LLDP Med Profile
On my Stand-Alone switch, I created an LLDP-MED Profile to handle phones.
config switch lldp profile edit "Voice" config med-location-service edit "coordinates" next edit "address-civic" next edit "elin-number" next end config med-network-policy edit "voice" set dscp 46 set status enable set vlan 110 next end set med-tlvs inventory-management network-policy location-identification next end
Next we will configure the VLANs to be used on my ports
config switch vlan
edit 999
next
edit 100
next
edit 110
next
edit 10
next
end
Remember my VLANs are as such:
- VLAN 10 – Printers
- VLAN 100 – Data (PCs)
- VLAN 110 – Voice
- VLAN 999 – AP Management
Next we will configure the interface configuration
config switch interface edit "port1" set allowed-vlans 10,100,110,999 set dhcp-snooping trusted set snmp-index 1 next edit "port2" set snmp-index 2 next edit "port3" set snmp-index 3 next edit "port4" set snmp-index 4 next
You will remember that my port1 is for the Bridge AP and port2-4 will be for standard APs. Notice they do not have a VLAN associated with them. This is because the native vlan is in fact vlan 999.
Next we are going to configure the internal interface which is on VLAN 999. We set it up for DHCP and then created a reservation.
config system interface edit "internal" set mode dhcp set allowaccess ping https http ssh set type physical set snmp-index 30 next end
To look at the GUI configuration for LLDP on a port, lets look at port5 , we can see that port5 has LLDP-MED as Voice which corresponds to the CLI output.

As you can see above, this is accessible via Switch then Port.

Next we will look at the VLAN configuration of the same port. For this one, you can go to Switch then Interface


How LLDP will Show MAC addresses on a switch
Remember folks, when a phone boots up, it does not know that it needs to tag its voice packets, so you will see the phones MAC address obtain an IP address on NATIVE VLAN, however once the switch see that it is a phone, the phone will reconfigure itself on the proper Voice VLAN (configured in the LLDP-MED configuration). So be careful trying to lock down the port to 2 MAC addresses thinking you will have the phone and the PC. You will actually have 3 MAC address; the phone on Native VLAN and the same MAC on the Voice VLAN, finally the PC on the Native VLAN.
Recent posts
-

-
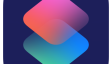
Apple shortcuts have been an amazing addition to IOS. ... Full Story
-
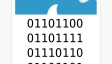
Years ago, when I started using FortiGates, I had... Full Story
