Have you ever ordered a bunch of Fortinet gear... Full Story
By Manny Fernandez
September 3, 2018
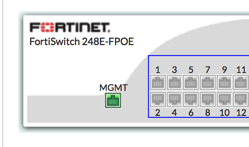
Basic FortiSwitch Set Up
I recieved a FortiSwitch 248E-FPOE switch for my lab. The initial config is very similar to the Fortigate you can log into the GUI or connect to the console port. The default username is ‘admin’ and the default password is blank (no password… not the word blank :-))However, remember that the serial speed differs from the Fortigates.

Here, we can see the speed is 115200 as opposed to the FortiGate that uses 9600 Baud Rate.
However once you console into the FortiSwitch, you can enter the same commands as you would in FortiGates:
config system interface show
Here you can edit the particular interface (internal or mgmt by default). You can add additional interfaces by entering the ‘edit %name%’ in the example below, I created a Layer3 interface and VLAN 101 with an IP address of 1.1.26.1/24

If you would rather use the GUI, configure an IP address on your computer on the 192.168.1.0/24 network (not .99). Once you have the IP on your PC, connect an Ethernet cable to the Management interface of the switch. Open a browser and point it to 192.168.1.99

Log in as admin, no password.
Once you upgrade the FortiOS running on the switch to 6.01 you will be greated with a ‘Dashboard’

To create interfaces from the GUI, navigate to Network, Interface, VLAN and choose ‘Add VLAN’

Here we can see the ‘Data’ VLAN i created via the CLI
Note: All ports, by default are on VLAN 1 (Similar to Cisco switches). In my lab, I configured Port 39 to use VLAN 100 (1.1.25.0/24)

Above, you can see the GUI configuration for the VLAN.
Now you will need to assign the ports to one of your VLANs.

Choose the port(s) you want to configure and click ‘edit’

Her we can see that I configured port 39 to be on VLAN 100 (Cable length on hand in my lab required me to connect it to a high port).
I configured port 39 on VLAN 100.
You can now connect the a PC to port 39 (in my example) and launch your browser, pointing it to https://1.1.25.1 (In my example).
Now you will need to set up time zone and time, passwords, SNMP configuration and any additional ‘advanced’ settings (of which I will cover in later blog posts).
Hope this helps you out.
Recent posts
-

-

Had a customer with over 200 static routes on... Full Story
-

This is a work in progress, I will be... Full Story
