Have you ever ordered a bunch of Fortinet gear... Full Story
By Manny Fernandez
March 28, 2023
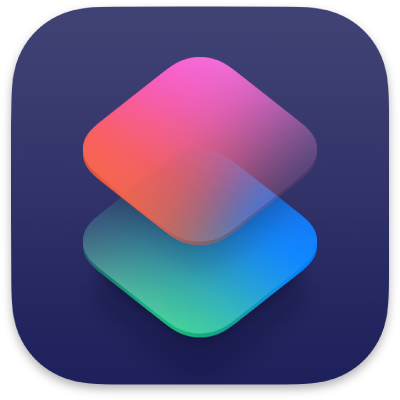
Copy to Clipboard macOS Shortcut
I have hesitated to play with macOS Shortcuts in the past because I was not sure how serious Apple was about them. Talking to a customer today, he was sharing his screen and he used this Shortcut and I loved it.
Use Case:
You have a picture on your macOS device and want to extract text that is in the picture and want to copy it to the clipboard (e.g. Someone send you a picture of some IP addresses), here is a Shortcut you can use.
Launch your macOS Shortcuts app by using your Spotlight Search. You can access that by clicking the ⌘ and the space bar and type Shortcut
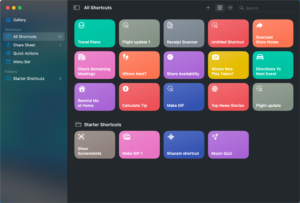
Now choose the + sign on the top right to create a new Shortcut.
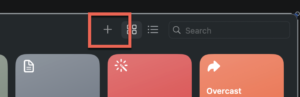
You will now have a blank slate
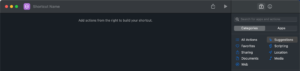
Name the shortcut whatever you want and then click on the shortcut details which is the i button on the top right.
There, you want to choose
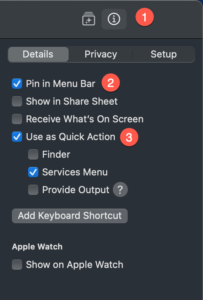
- The
shortcut details - Pin in the Menu Bar – This will ensure that it is available to you in any app.
- Use as Quick Action – This allows you to run the
shortcutfrom within other applications.
Now we will add the actions. You can search by Categories or Apps
First action you will add is the Take Screenshot
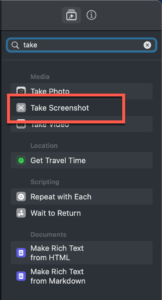
Once you select that, it will appear on the left under the Quick Actions section. You will need to change the way the screenshot will work. By default, it will say Full Screen however this will not work.
![]()
You need to click on the Full Screen section and change to Interactive
![]()
Next we will choose the Show More button on this section and choose Custom on the drop down list.
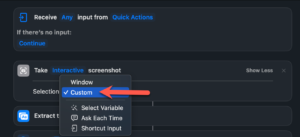
Now we will add the Extract text from Image
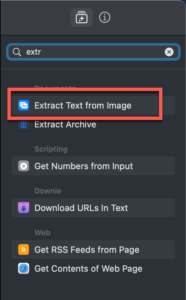
You will not need to make any adjustments here.
Finally, we will choose the Copy 'Text from Image' to clipboard
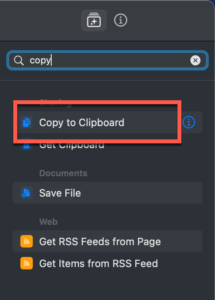
No further modifications needed.
Your finished product should look like this:
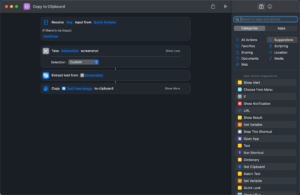
Now on your Menu Bar you will see the following icon.
![]()
Now you can go to a picture containing text, click the icon on the menu bar, then select the data you want to capture.
Hope this helps.
Recent posts
-

-

Had a customer with over 200 static routes on... Full Story
-

This is a work in progress, I will be... Full Story
