Have you ever ordered a bunch of Fortinet gear... Full Story
By Manny Fernandez
January 1, 2020
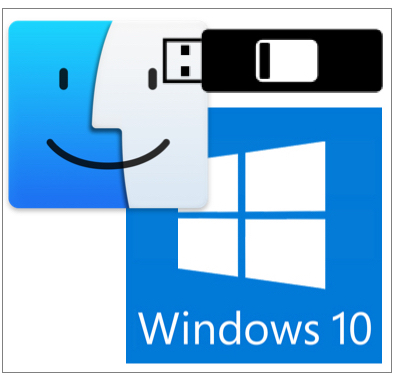
Making a Bootable Windows 10 USB on macOS X Catalina
Today I went to my 88 year old father’s house to upgrade his Windows 7 computer to Windows 10. I offered him a new MacBook Pro but he did not want to learn anything new. I have a Windows 10 ISO and since macOS X Catalina does not support 32bit apps anymore, I could no longer use UneBootin because it is a 32bit app.

As you can see with the International NO sign on the executable, meaning “NO BUENO”. I am sure there are other utilities to use to get this done, but I chose this one.
I had to find a way to make a bootable Windows 10 USB installation disk. Here we go.
Head over to the CLI. I use iTerm2 however the built-in Terminal app will work fine.
The first thing we need to do is see what disk # your USB is. BEFORE PLUGGING THE USB INTO YOUR COMPUTER, type the following….
diskutil list
This will show you the drive letters you have configured on your macOS device.
Make note of the disks and then plug your USB device in and re-run the command. This should give you the drive # you need for the future steps.
In my case, the disk is /dev/disk3

Writing the ISO to the USB
Now that you know the disk you are going to use we can get down to business.
First, lets unmount the USB
diskutil unmountDisk /dev/disk3

Now, enter the following command. Obviously you need to modify the path, filename and target disk.
sudo dd if=/Users/mannyfernandez/Desktop/SW_DVD9_NTRL_Win_10_1809_64BIT_English_HomeProEDUSLS_N_X21-96286.ISO of=/dev/disk3 bs=1m
This is going to take a while and you will think nothing is going on, be patient, grab some coffee.

You will see the square on under the password. Just stand by. As you can see below, it took 2.1 hours.
mannyfernandez:~/Desktop$sudo dd if=/Users/mannyfernandez/Desktop/SW_DVD9_NTRL_Win_10_1809_64BIT_English_HomeProEDUSLS_N_X21-96286.ISO of=/dev/disk3 bs=1m Password: 3107+0 records in 3107+0 records out 3256877056 bytes transferred in 7566.742244 secs (430420 bytes/sec)
Once complete….. and it WILL take a while you can unmount the USB again by re-typing the following command
diskutil unmountDisk /dev/disk3
Unmount of all volumes on disk3 was successful
Hope this helps.
Recent posts
-

-

Had a customer with over 200 static routes on... Full Story
-

This is a work in progress, I will be... Full Story
